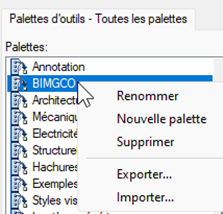Gestion de palettes d’outils de blocs sur AutoCAD
Dans AutoCAD, la palette d’outils de blocs a besoin de son fichier de description au format XTP, d’un dossier d’Images pour symboliser les tuiles et d’un ou plusieurs fichier(s) DWG où sont stockés les blocs.
Pour ne pas pénaliser quotidiennement le fonctionnement d’AutoCAD, les fichiers constituant la palette (DWG et XTP) doivent provenir d’un emplacement sur le poste de travail.
Cet article a été rédigé suite à une prestation optimisation. Après avoir expliqué, montré et fait faire les différentes étapes pour vérifier que les utilisateurs ont assimilés cette astuce. Ci-après, j’appelle le créateur ou le gestionnaire de la palette celle ou celui qui créera et gèrera la ou les palettes d’outils et j’appelle les utilisateurs ceux qui auront à l’utiliser.
Vue du créateur ou gestionnaire de la palette
Du côté du créateur cette palette est créée par le logiciel AutoCAD. Les premiers éléments sont situés dans les dossiers suivants avec des noms de fichiers codifiés :
Fichier XTP : C:\Users\xxxxxxxx\AppData\Roaming\Autodesk\AutoCAD 20xx\Rxx.x\fra\support\ToolPalette\Palettes
Images : C:\Users\xxxxxxxx\AppData\Roaming\Autodesk\AutoCAD 20xx\Rxx.x\fra\support\ToolPalette\Palettes\Images
Pour faciliter l’usage de tous les utilisateurs, les emplacements devront être commun à tous les utilisateurs de la palette.
L’emplacement (DWG) est : ________________________________________________________
Le créateur ou gestionnaire devra faire un export vers un emplacement pour rendre disponible la palette aux utilisateurs.
Pour faciliter la gestion de dossier, il est recommandé de mettre la palette XTP et les fichiers DWG contenants les blocs dans le même dossier.
L’emplacement (palette) est : _______________________________________________________
Vue des utilisateurs de la palette
Du côté de l’utilisateur Seul l’emplacement de la palette est à connaitre pour qu’il puisse ré-importer si besoin.
L’emplacement de la palette « XTP » a été choisi par le créateur gestionnaire voir paragraphe 2.
Le dossier où est stocké l’image sera dans le sous-dossier Image, enfant de l’emplacement palette.
La localisation du ou des fichier(s) DWG a été choisi par le créateur gestionnaire voir paragraphe 2.
Optionnellement l’emplacement de stockage serveur où se trouve la source des palettes à copier dans vos emplacements sur votre poste de travail.
Les palettes sur le stockage commun sont sur : ____________________________________________
Importer une palette pour les utilisateurs
La palette d’outils permet de regrouper des outils, des bibliothèques de blocs et des appels de commandes.
Tout d’abord, pour installer les palettes, des fichiers applications sont disponibles sur le stockage commun (se référer au paragraphe 3)
Cette application installe les éléments nécessaires à la palette dans l’emplacement palette de votre poste de travail.
Aller dans le stockage commun des palettes.
Ensuite, lancer la ou les application(s) aux noms des palettes à importer.
Ouvrir AutoCAD et se diriger vers les palettes d’outils (Outils – Palettes – Palettes d’outils).
Si cet import concerne une mise à jour de palette existante, supprimer d’abord l’ancienne palette par un clic-droit (cercle orange).
Pour cette nouvelle palette, faire un clic-droit (cercle vert) puis choisir « Personnaliser les palettes ».
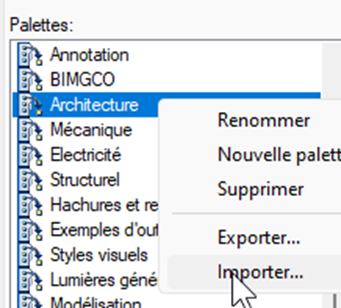
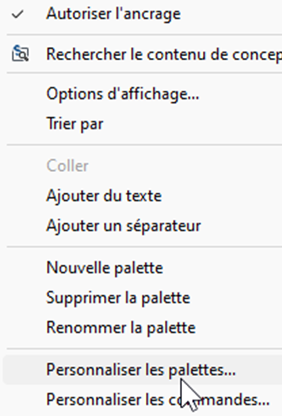
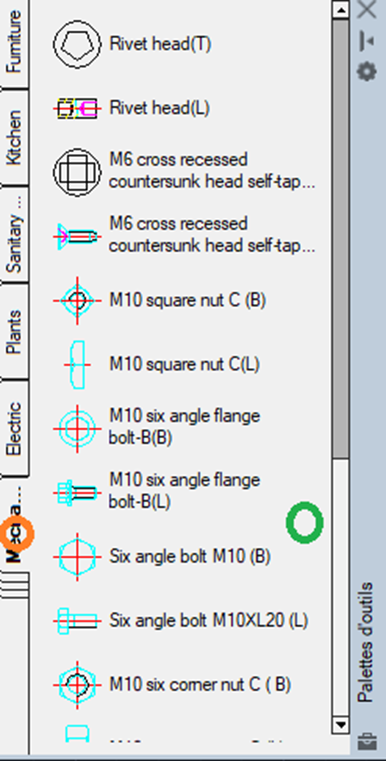
Sur une palette existante, faire un clic-droit et choisir « Importer … »
Sélectionner le fichier palette (XTP) dans l’emplacement palette décrit au paragraphe 2.
Pour monter ou descendre la palette, il suffit de maintenir la souris sur la palette, de cliquer et déplacer la souris.
Enfin, la palette est importée. Répéter les instructions pour chaque palette à importer.
Créer une palette de blocs dans AutoCAD
Les fichiers DWG contenants les blocs sont stockés dans l’emplacement (DWG) au paragraphe 2.
D’abord, enregistrer ces fichiers avant la création de la palette.
Dans un coin non inscrit d’une palette existante (pastille rouge), faire un clic droit et choisir « Nouvelle Palette » (rectangle cyan)
Ensuite, inscrire un nom de palette identifiable pour l’ensemble des utilisateurs. Désormais la palette est créée.
Se référer au paragraphe « Constituer une palette » pour l’ajout et le paramétrage de tuile dans la palette.
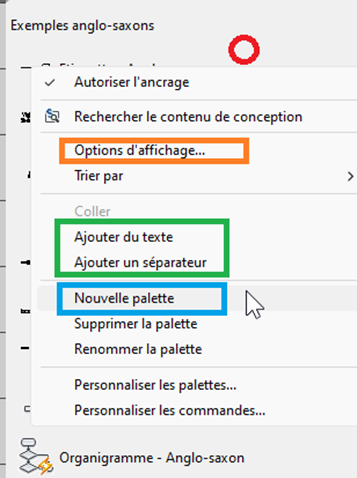
Modifier une palette
La palette est déjà importée sur le poste de travail.
Ouvrir les fichiers DWG contenant les blocs de la palette à modifier. Après avoir modifié chaque bloc, si besoin, et enregistré le dessin, se référer au paragraphe « Constituer une palette » pour l’ajout et le paramétrage de tuile dans la palette.
Attention : Renommer un bloc ou le DWG entraînera un dysfonctionnement de la palette.
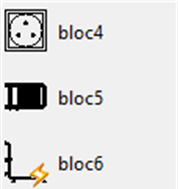
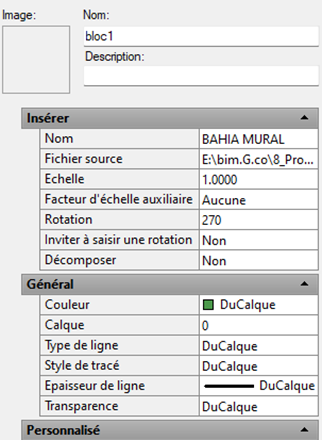
Constituer une palette
D’abord, dans le dessin ouvert, sélectionner un bloc. Copier-le dans le presse-papier par la combinaison [CTRL+C]
Ensuite, dans la palette, coller le presse-papier par la combinaison [CTRL+V].
Finalement, le bloc s’affiche sur la palette. Refaire les opérations de Copier-Coller pour y installer les blocs nécessaires pour la palette.
Pour chaque tuile présente dans la palette, un clic droit permet de « renommer » « supprimer » « mettre à jour » « spécifier une image spécifique » et ouvrir les « propriétés » complètes de cette tuile représentant le bloc.
En conclusion, les « propriétés » permettent de :
- Rubrique « Entête »
- Nommer la tuile
- Donner une description
- Rubrique « Insérer »
- Donner le nom du bloc (Attention)
- Spécifier l’emplacement d’enregistrement du DWG (Attention)
- Indiquer son échelle à son insertion
- Choisir son type de facteur d’échelle « aucune », « DIMSCALE » ou « échelle du tracé »
- Appliquer une rotation à son insertion
- Proposer à l’utilisateur une rotation
- Décomposer après insertion
- Rubrique « Général » pour la couleur, le calque, le type de ligne, le style de tracé, l’épaisseur de ligne et la transparence lors de son insertion.
- Rubrique « Personnalisé » rempli des attributs ou paramètres des blocs dynamiques
Avant d’exporter cette nouvelle palette, pour faciliter sa navigation et compréhension, il est possible d’ajouter du texte ou des séparateurs (rectangle vert) et de configurer les options d’affichage (rectangle orange).
Exporter une palette
Avant d’exporter cette nouvelle palette de blocs dans AutoCAD, pour faciliter sa navigation et compréhension, il est possible d’ajouter du texte ou des séparateurs (rectangle vert) et de configurer les options d’affichage (rectangle orange). Voir image du paragraphe créer une palette.
Avant d’exporter une palette, supprimer dans l’emplacement « XTP » (palette) sur votre poste de travail le fichier XTP de la palette précédemment existant.
L’export se fait en allant dans le menu « Personnaliser les palettes… » puis « Exporter … » en faisant un clic droit sur la palette à exporter.
L’emplacement d’export doit être celui inscrit en bas du paragraphe 2